Categories: Beginner
Mono is a free open-source and cross-platform implementation of the .NET Framework. People argue about which of those two is better. So it’s practically a matter of taste. However, sometimes in order to run some particular app you might need Mono or .NET specifically.
In our previous articles we already told you how to use ExaGear Desktop to run
Windows applications on Raspberry Pi with Wine
and
Install .NET Framework on Raspberry Pi
. Today we will continue that topic and will tell you how to install the modern version of Mono on your RPi.
Below is a simple step-by-step instruction on how to run Mono 4.6.1.3 on your Raspberry Pi.
Mono installation instruction
Install ExaGear Desktop
1. Put ExaGear Desktop archive with installation packages and ExaGear Desktop license key in the same folder. Open Terminal (command line), move to this folder and unpack the archive using the following command:
$ tar -xvzpf exagear-desktop-rpi3.tar.gz
2. Install and activate ExaGear by running install-exagear.sh script:
$ sudo ./install-exagear.sh
Launch guest x86 system
3. Enter the guest x86 system using the following command:
$ exagear
Starting the shell in the guest image /opt/exagear/images/debian-8
Make sure that you’re in x86 environment by running the ‘arch’ command:
$ arch
i686
4. It is recommended to update apt-get repositories on the first launch of the guest system:
$ sudo apt-get update
Install Wine
5. Install Wine in Terminal inside the guest system:
$ sudo apt-get install wine
Package manager will offer you to install a bunch of packages. Agree and start the installation.
Once the installation process is finished check that you have the Eltechs build of Wine installed:
$ wine --version
wine-1.8.1-eltechs
Install Mono
8. Configure Wine:
Wine can mimic different Windows versions for each application. For Mono version 4.6.1.3 it is requred to set up Windows Vista or higher. To do this run winecfg tool from Terminal:
$ winecfg
Then in the “Wine configuration” window select “Windows Vista” from the drop down list of “Windows version” field on the “Applications” tab. Click on “Apply” and then “Ok” buttons.
9. Download and install Mono version 4.6.1.3 using Wine:
$ wget http://download.mono-project.com/archive/4.6.1/windows-installer/mono-4.6.1.3-gtksharp-2.12.38-win32-1.msi
$ wine start mono-4.6.1.3-gtksharp-2.12.38-win32-1.msi
Follow the promts and get Mono installed on your Raspberry Pi:
Final notes
Note that with
ExaGear Desktop
you can install and run plenty of compatible with Wine Windows applications on Raspberry Pi. Here is the
Wine Application Database
where you can get the information on application compatibility with Wine, as well as tips and trick on Wine configuration for a particular application.
It is also worth to note that with
ExaGear Desktop
you can run practically any x86 app on Raspberry Pi and other ARM-based devices, such as Odroid, Banana Pi, Beagleboard, Cubox, Jetson, Cubieboard etc.
The original article is
Mono on Raspberry Pi

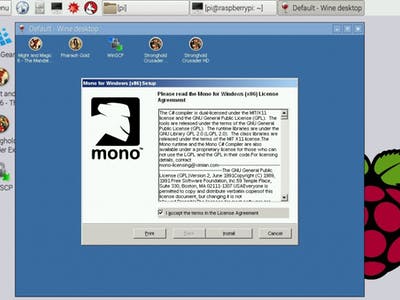
Comments are not currently available for this post.