Categories: Beginner, General Purpose, PocketBeagle
With the introduction of Siri, Cortana, Alexa and other voice based personal assistants, communicating with computers using voice has become the order of the day. Voice communication also makes things more intuitive and definitely cooler. This project will provide the basics needed to install and use text-to-speech synthesizers like eSpeak and Flite on the PocketBeagle featuring the OSD3358-SM or any OSD335x based project running Debian Linux.
Text-to-Speech Project Video
Setting up the Hardware for the Project
This project has been developed to use all off the shelf products with minimal soldering. The components we used are listed in the "things" section. In addition to the PocketBeagle, you will need a powered USB Hub and a Sound Card with an AUX cable to output analog signals to a speaker or headphones.
Adding a USB A port to PocketBeagle
First, you will need to add an additional USB port to your PocketBeagle headers so that it can interface with the Sound-Card.
To connect a USB Type A Female Receptacle Breakout Board to PocketBeagle, make the following connections:
PocketBeagle <–> USB Type A Female Breakout Board
- VB (P1.5) <–> VBUS
- VI (P1.7) <–> VBUS
- USB1- (P1.9) <–> D-
- USB1+ (P1.11) <–> D+
- USB1 ID (P1.13) <–> GND
- USB1 GND (P1.13) <–> GND
For more information see the PocketBeagle FAQ
Eshtaartha
loves to
solder,
so we used wires to connect the USB card to PocketBeagle. You can also plug the breakout board to PB using male headers.
Power up PocketBeagle and connect to it using SSH. Then connect the USB hub and Sound Card. Check if the Sound Card is detected using the command
lsusb (lists all usb devices) or aplay -l (lists all sound cards) on terminal
Putting it all Together
Setting up the Software for the Project
For this project we will be demonstrating the code at the command line. You can also incorporate it into your python or c project on your PocketBeagle image.
Setting up ALSA:
The Advanced Linux Sound Architecture (ALSA) is a part of the Linux Kernel that provides drivers to sound cards. ALSA basically manages all sound cards and sound devices on your Linux system and also allows direct interaction with sound devices through its libraries. By default, ALSA chooses sound card 0, device 0 for voice playback. To find out the card number and device number assigned to your USB sound card, use the following command:
debian@beaglebone:~$ aplay -l
In case your sound card is assigned a different card or device id, you will have to override the default settings using the following piece of code.
pcm.!default
{
type plug
slave
{
pcm "hw:1,0" # hw:1:0
}
}
ctl.!default
{
type hw
card 1 # change card number if necessary
}
Go to
/home/debian
directory by:
debian@beaglebone:~$ cd /home/debian
Create a file named
.asoundrc
debian@beaglebone:~$ nano .asoundrc
Copy and paste the above piece of code.
To save, press
Ctrl + o
and then
hit
Enter
.
Press
Ctrl + x
to exit
.asoundrc
is an ALSA configuration file and ALSA always looks for it in
/home/debian
directory.
You can find more information about
asoundrc
configuration file on the
alsa-project.org
page
here.
Setting up and using Text- to-Speech Synthesizers:
Before proceeding, make sure your board is connected to the internet.
This is a good tutorial for connecting BeagleBoards to the Internet
eSpeak Synthesizer:
The first Synthesizer we will use is "eSpeak".
eSpeak
is compact, open source and is available for English and other languages. More information about it is available at
http://
espeak
.sourceforge.net
.
eSpeak
uses a "formant synthesis" method. This allows many languages to be provided in a small size.
To install
espeak:
debian@beaglebone:~$ sudo apt-get install espeak
To check if
espeak
is functional, try:
debian@beaglebone:~$ espeak “Hello”
or
debian@beaglebone:~$ espeak “I can now talk”
You can also specify the number of words per minute using -s option:
debian@beaglebone:~$ espeak “I can now talk” -s 120
espeak
is capable of handling several languages and producing both male and female voices.
- For female voice in
English(en)
, try:
debian@beaglebone:~$ espeak -ven+f1 “What are you up to”
+m1, +m2 … +m6
are for male voices.
+f1, +f2 … +f6
are for female voices.
In the above command,
en
stands for English.
We can even make it whisper! Try:
debian@beaglebone:~$ espeak -ven+whisper “I can whisper”
Now, let’s find out how
espeak
manages text in different languages
- German (de):
debian@beaglebone:~$ espeak -vde+m1 "ichkann Deutsch sprechen"
- Spanish (es):
debian@beaglebone:~$ espeak -ves+m1"puedo hablar español"
- Hindi (hi):
debian@beaglebone:~$ espeak-vhi+m1 "मैं हिंदी बोल सकता हूँ"
- Kannada (kn):
debian@beaglebone:~$ espeak -vkn+m1 “ನಾನು ಕನ್ನಡದಲ್ಲಿ ಮಾತನಾಡಬಹುದು”
- Mandarin Chinese (zh):
debian@beaglebone:~$ espeak -vzh+f1 "我可以说普通话"
To learn more about
espeak
, go to
http://espeak.sourceforge.net/
Flite Synthesizer:
An alternate synthesizer to use is Flite (festival-lite). This open source, small, fast run-time, text-to-speech synthesis engine was developed at Carnegie Melon University (CMU). It is primarily designed for small embedded machines and/or large servers.
To install
flite
:
debian@beaglebone:~$ sudo apt-get install flite
To check if
flite
is functional, try:
debian@beaglebone:~$ flite -t “Hello”
flite
supports various voices in English
To get the list of available voices, try:
debian@beaglebone:~$ flite -lv
To use a particular voice, you can:
debian@beaglebone:~$ flite -voice slt -t “Can you hear me”
flite
supports very few other languages when compared to
espeak
(at the time of writing this article)
To learn more about
flite
, go to
http://www.festvox.org/flite/
Text to Speech Using other OSD335x based Development Boards
You can add text to speech in this manner using any OSD335x based development board. We also built the project using the Octavo Systems
OSD3358-SM-RED Reference, Evaluation, Development Board
. This board uses the same OSD3358-SM System-in-Package as PocketBeagle. The OSD3358-SM-RED has additional full development features included such as sensors, ethernet and USB on the board. The set up is shown below:
You can also run the project on other
BeagleBoard.org
Foundation BeagleBones that use the OSD335x System-in-Package devices.
Incorporating Text to Speech into a Larger Project
We hope you enjoy adding text to speech to your PocketBeagle project. Perhaps you are using some sensors to set off a voice command, or providing a voice in addition to some other action. Check out the following project which incorporates text-to-speech:
Biometric Door Opener with Facial Recognition & Voice Output
(Turn up the volume to listen
and
click
on
the
title
link
to
see
the full project
)
We’d like to hear about your project and what type of application you are adding this feature. Also, if you run into issues while executing above instructions, please leave a comment below to get help.
References:
[1]
https://www.alsa-project.org/main/index.php/Asoundrc

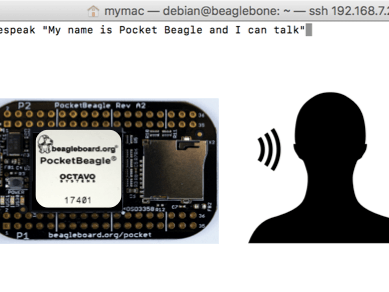
Comments are not currently available for this post.